Klippekort med projekter i TimeGuru

Overblik over klippekort
Det er super simpelt at bruge projekter til klippekort. Hvis din virksomhed sælger klippekort til jeres kunder, anbefaler vi at benytte projekter til dette. TimeGuru tilbyder simple funktioner, som giver et godt overblik over solgte klippekort og forbrug på disse. Projektledere og assistenter kan følge forbrug og økonomi på projekter/klippekort, direkte i deres Cockpit. Det er også muligt at få et samlet overblik over alle virksomhedens solgte klippekort via projektrapporten.
Følg gerne denne vejledning for at oprette dine klippekort!
Sådan opretter du et klippekort via et projekt
Det er en god idé at starte med at oprette en projektgruppe til alle virksomhedens klippekort. Det giver dig mulighed for at adskille klippekort fra andre projekter, når du trækker rapporter.
Dette gør du ved at gå til menuen -> Projekter -> projektgrupper.
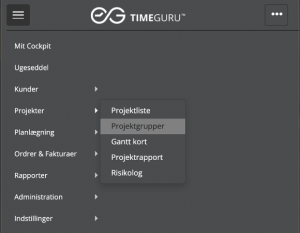
Klik ’Opret ny’, og navngiv eventuelt projektgruppen ’Klippekort’. Når du har klikket ’Opret’ kan denne projektgruppe nu vælges til alle dine projekter.
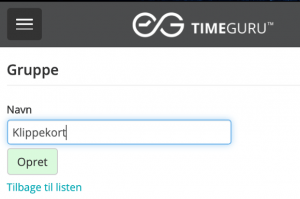
Nu kan du oprette dine klippekort. Først går du til projektlisten i menuen.
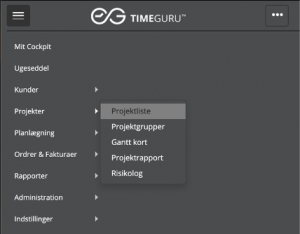
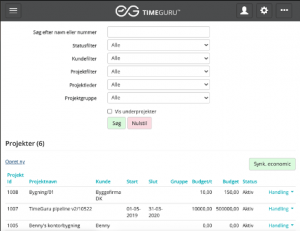
Når du er på siden med “Projektliste”, klikker du ’Opret ny’ for at oprette dit projekt/klippekort.
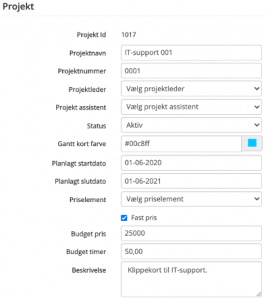
Udfyld informationer
Først udfylder du alle informationerne om projektet. I dette eksempel kaldes projektnavnet ’IT-support’ for at beskrive hvilken type klippekort der er tale om.
Du kan selv bestemme om du ønsker at vælge en projektleder og/eller en projektassistent. Projektet vises i både projektleder og projektassistents cockpit. Se også hvordan siden “Mit Cockpit” opsættes til at vise projektlisten i vores brugerguide.
Datoer er valgfri, men kan være gode at tilføje hvis man ønsker at afgrænse klippekort tidsmæssigt og vise dem i Gantt kort.
Der sættes en fast pris i dette tilfælde på 25.000 kroner for 50 timer. I de fleste tilfælde vil fast pris blive brugt til klippekort, da det som regel er et fast antal timer til en fast pris. I beskrivelsen kan du eventuelt beskrive særlige aftaler og andre eventuelle vigtige informationer som ellers kan blive glemt.
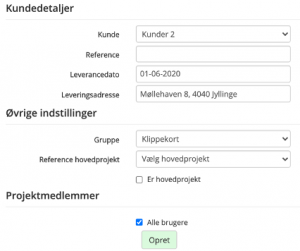
Kundedetaljerne indeholder informationer om den pågældende kunde. Hvis du sælger klippekort til kunder, bør du vælge en kunde, men det er ikke obligatorisk. Under ’Øvrige indstillinger’ skal du også huske at vælge ’Klippekort’ som projektgruppe. Til sidst skal du tage stilling til om alle må registrere tid på dette projekt eller om det skal begrænses.
Når du har udfyldt alle informationerne, klikker du opret. Nu kan du se det nye projekt i projektlisten (Benyt eventuelt projektgruppe filter for kun at se alle projekter under gruppen klikkeport).
I det personlige cockpit vil projektet også dukke op hos projektleder og projektassistent.
Tidsregistrering på klippekort (projekter)
Når du skal registrere timer på projekter, er det stort set det samme som en normal tidsregistrering. Du går til menu -> ugeseddel.
Klik ‘+tid’ for at oprette en tidsregistrering. Du kan angive start/sluttid, så udregner den antal timer automatisk. Alternativt kan du manuelt angive antal timer selv (kan variere efter valgte systemindstillinger). Se også hele vores gennemgang af modulet tidsregistrering.
Herefter vælger du det pågældende projekt. Du kan benytte projektsøgningen til at finde projektet hurtigere. Projektvalg kan være obligatorisk eller frivilligt afhængig af systemopsætning. Dog er der aldrig obligatorisk kunde- og projektvalg ved registrering af ferie og fravær.
I kommentaren kan du skrive hvad den registrerede tid er blevet brugt på. Hvis det eksempelvis er IT-Support, kan du specificere kundens problem og den valgte løsning. Dette vil efterfølgende kunne bruges som dokumentation for tidsforbrug.
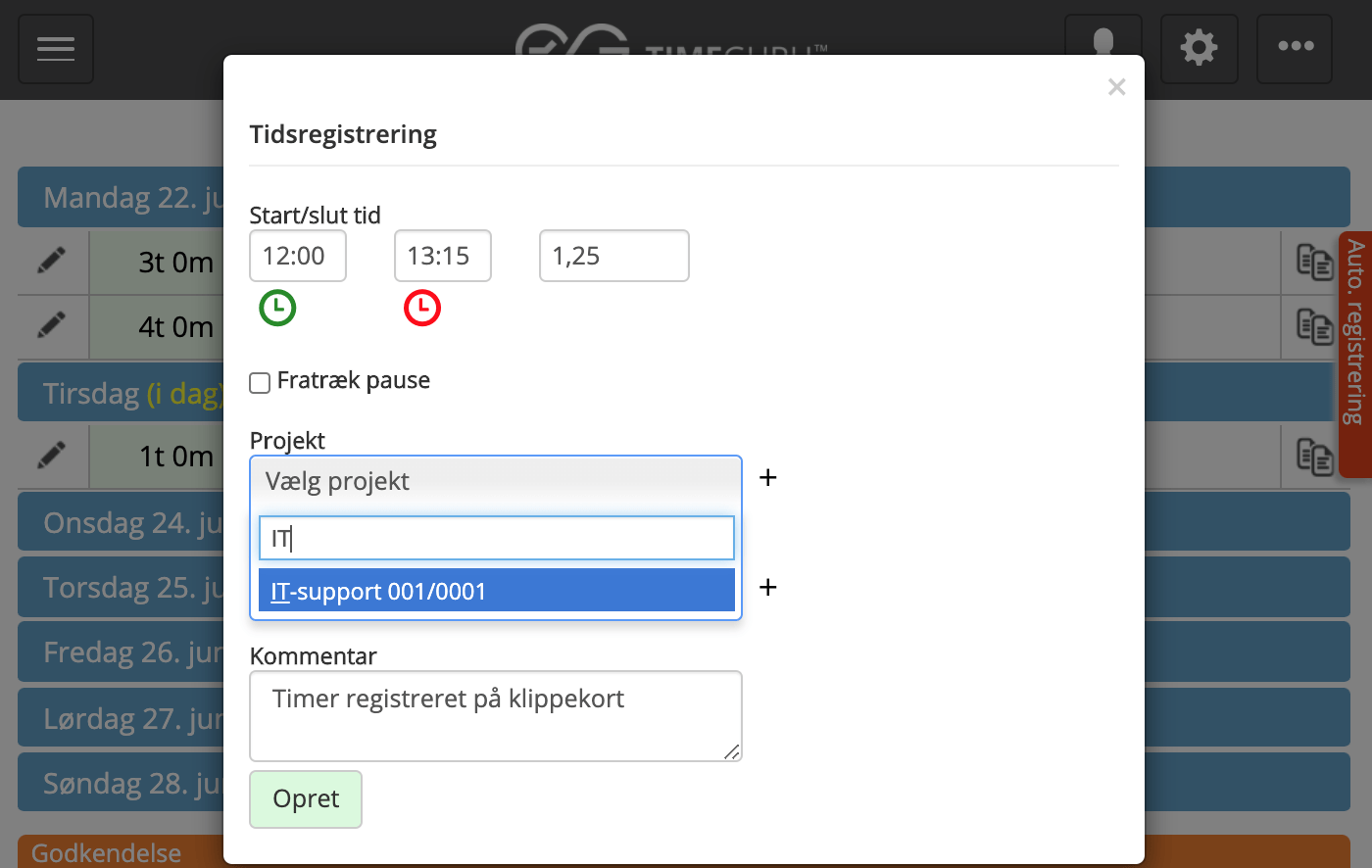
Når du har oprettet tidsregistreringen, kan du se effekten af dette på rapporten. Hver gang der oprettes en ny registrering på projektet, justeres detaljerne både i cockpittet og i projektrapporten som findes under menuen “Projekter”.
Mit Cockpit
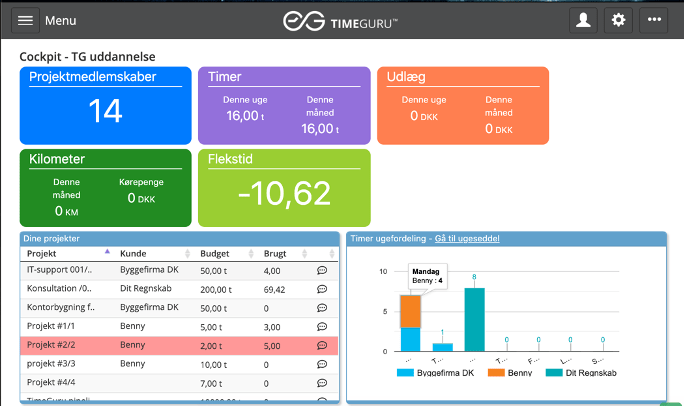
Cockpittet ser cirka sådan her ud, afhængigt af dine indstillinger. (Klik her for at gå til guiden om cockpittet). Under ’Dine projekter’ kan du se alle dine aktive projekter, og en kort oversigt over kunde, budgettimer og brugt tid for hver.
Hvis budgettet er oversteget, bliver projektet rød.
Hvis du vil have mere information om en af projekterne, klikker du på taleboblen ude til højre.
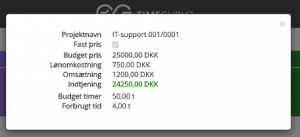
Her kan du blandt andet se budgetprisen, løn-omkostninger, omsætning og indtjening.
Projektrapport med samlet overblik over klippekort
For at få et godt overblik over kundens klippekort, kan du benytte projektrapporten. Gå til menu -> Projekter -> Projektrapport.
Her har du flere filtrerings-muligheder, som kan anvendes, for at lave en rapport med udvalgte projekter. Du kan eksempelvis filtrere på projektgruppen, for kun at se klippekort projekter.
Du kan vælge et kundefilter hvis du ønsker et overblik over en enkelt kunde, eller du kan lade den forblive ’Alle’ hvis du i stedet ønsker et overordnet billede over alle klippekortene.
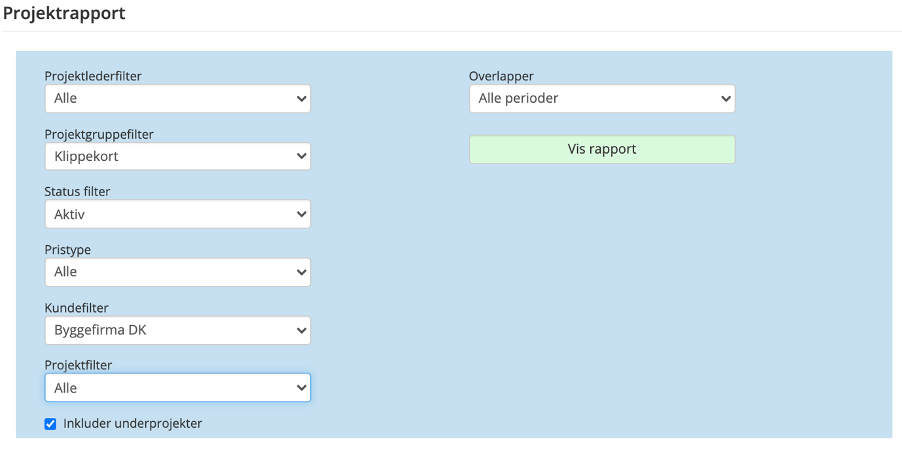
Når du trykker ’Vis rapport’, får du et overblik over de valgte projekter. Du får blandt andet et overblik over samlet fremdrift, omsætning, omkostninger og indtjening.
Rapporten viser også de seneste 12 måneders totale omsætning, omkostning og resultat for de valgte projekter. Hvis du har tilknyttet salgspris/fastpris til dine klippekort projekter, vil omsætningen blive ligeligt fordelt i projektperioden, mens omkostning følger tidsregistreringerne.
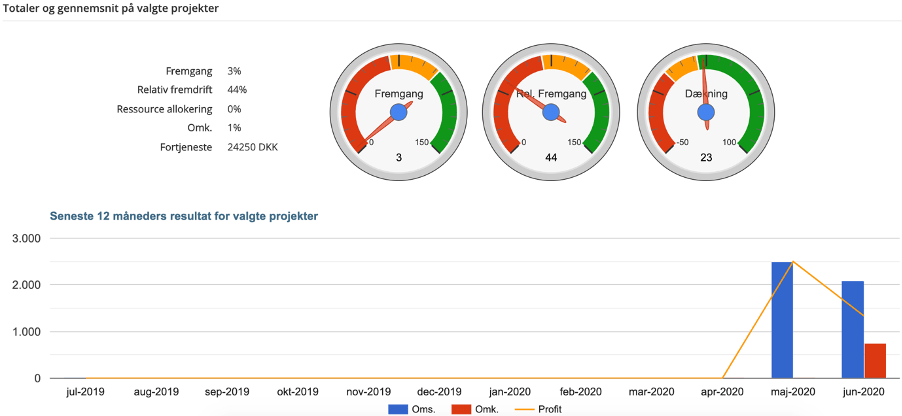
Yderligere, kan du se alle projektdetaljer som indgår i beregninger i en tabel under graferne. Denne kan også hentes ned som PDF-fil.

Nu er du klar til at benytte klippekort med projekter!